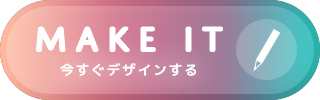オリジナルノベルティラボでは、デザインエディタを使用して誰でも簡単にオリジナルノベルティが作成できます。 このページではデザインエディタの操作方法について画像付きで説明していきます。
デザインエディタを開く
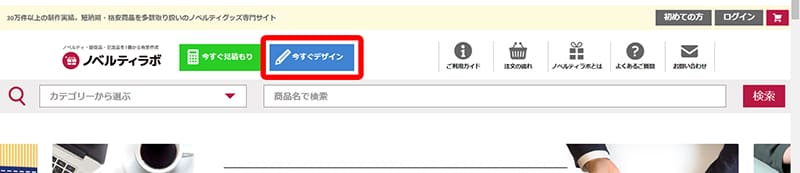
まずは、ページ上部にある「今すぐデザイン」ボタンからデザインエディタを開きます。
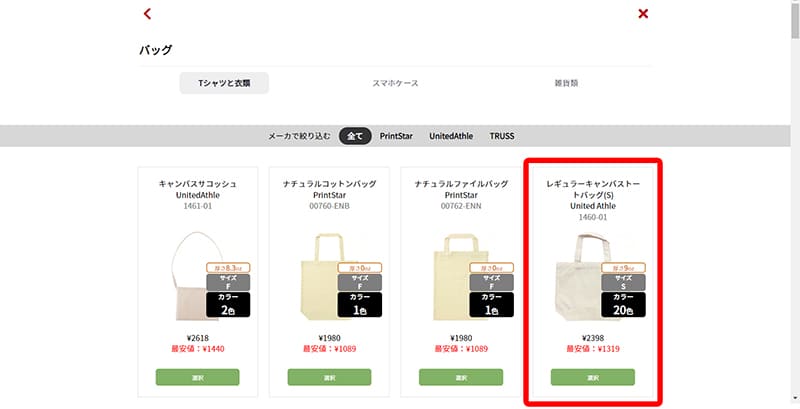
次に商品一覧のページから作成したい商品を選びます。
今回は例としてレギュラーキャンバス トートバッグ (S)をデザインしていきます。
ポイント
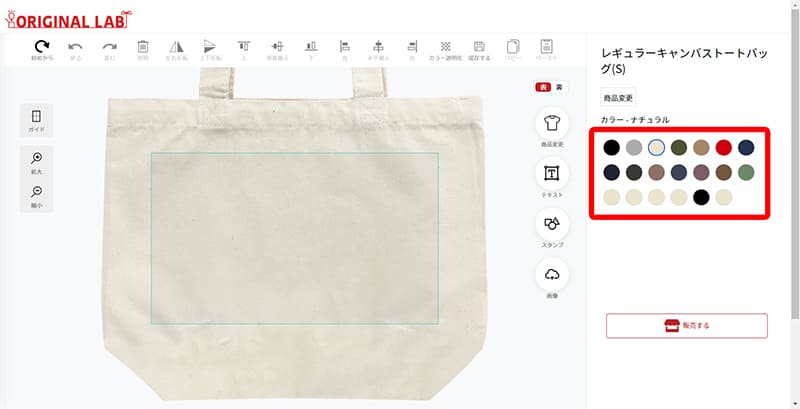
商品にカラーバリエーションがある場合、デザイン作成画面上部で商品のカラー選択ができます。
画像をアップロードする
オリジナルノベルティラボでは、お手持ちの画像をアップロードしてデザインを作成することができます。早速画像をアップロードする手順を見ていきましょう!
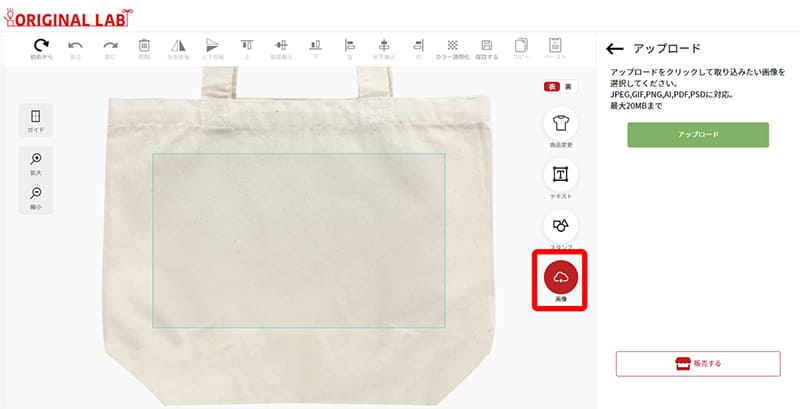
作成画面を開いたら、右下にある「画像」をクリックします。
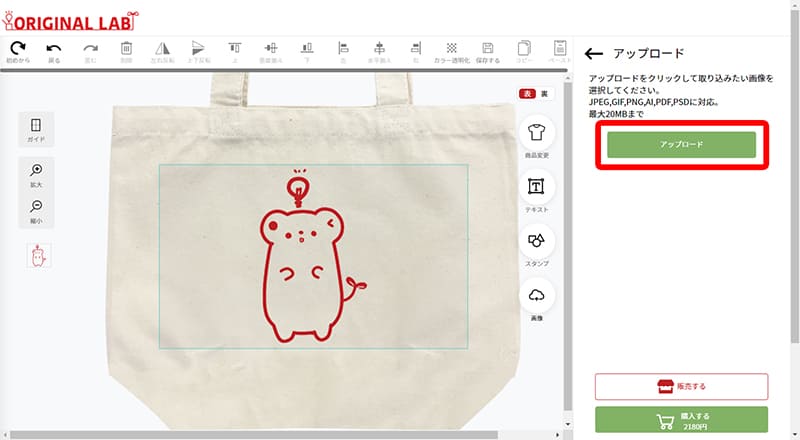
赤色のアップロードをクリックすると画像を選択できるようになるので、デザインに使用したい画像をアップロードします。
これで画像のアップロードが完了!
ポイント
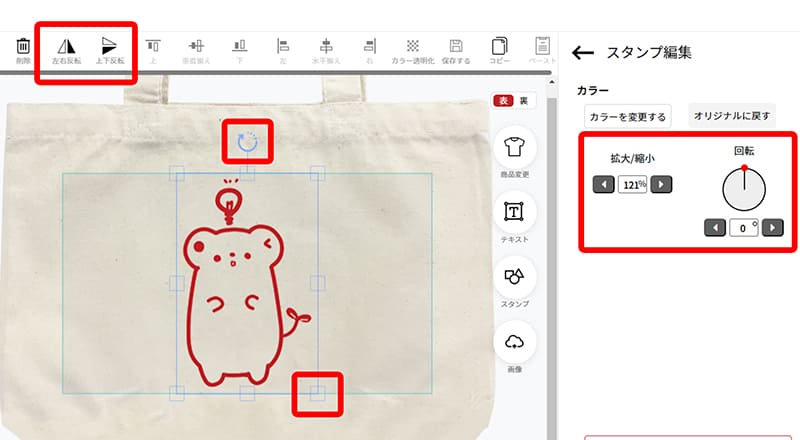
アップロードした画像をクリックすると、右側にパネルが出てきます。
画像を調整したい場合は、このパネルで数値を入力して回転・拡大・縮小、画面上部には反転メニューも表示されます。
数値を入力する以外にも、画像の端っこにある□マークをドラッグすれば拡大縮小ができますし、画像の上にある〇をドラッグすると角度を変更できます。
テキスト・スタンプを使う
次に、テキストやスタンプを使ったデザインの方法を説明していきます。
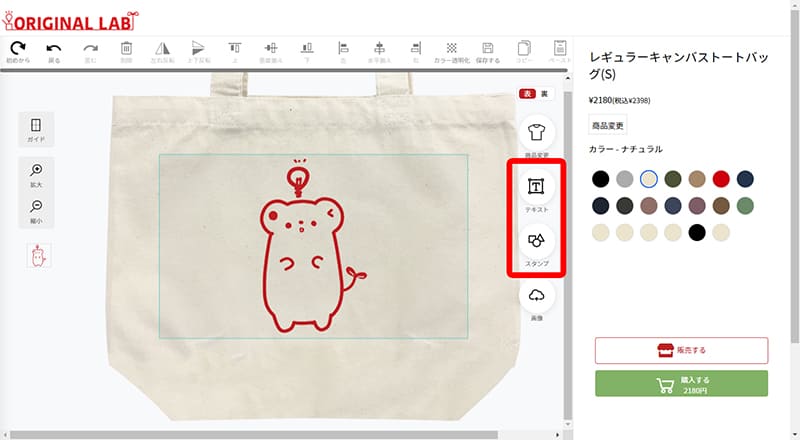
スタンプや文字を入れる場合には、「テキスト」や「スタンプ」のアイコンをクリック。まずはテキストを入力していきます。
テキスト
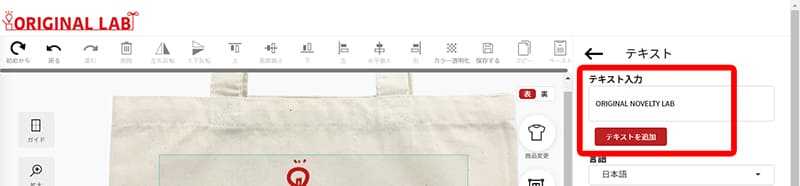
「テキスト」のアイコンをクリックするとテキストを入力できるパネルが表示されます。文字を入力したら、「テキストを追加」というボタンを押します。
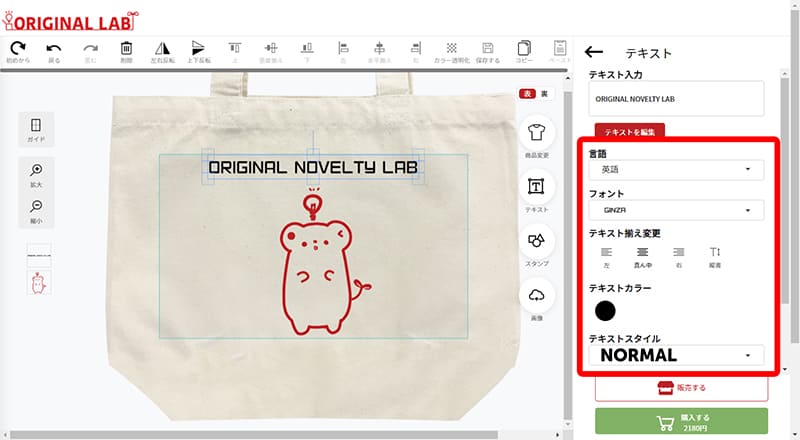
これでテキストの追加は完了!テキストも画像と同じように回転・拡大・縮小が可能です。
さらに、右側パネルのカラーという項目を開けばテキストの色をお好みのカラーに変更することもできます。
フォントやスタイル等も変更できるので色々試してみてください!
スタンプ
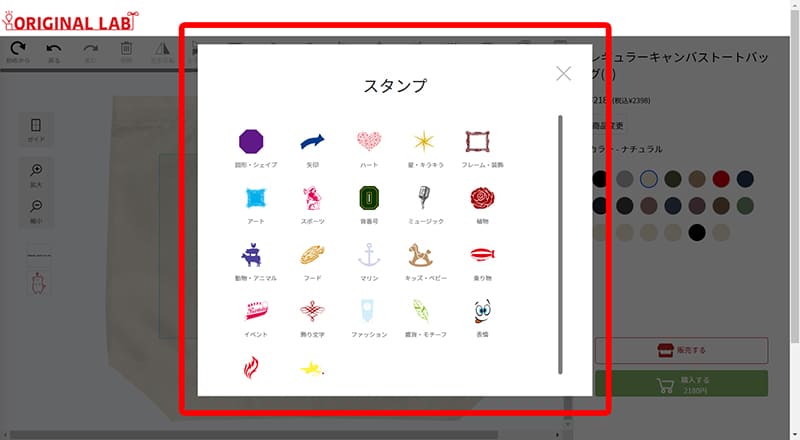
次はスタンプを使ってデザインをしてみましょう。「スタンプ」のアイコンをクリックすると様々な種類のスタンプが画面に表示されます。お好みのスタンプを選んで配置してみましょう。
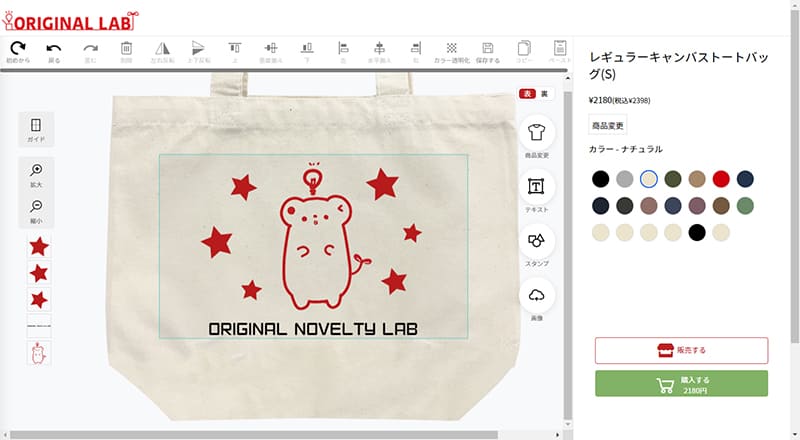
今回は赤で統一していますが、スタンプもテキストや画像と同じように色を変更できます。
サイズを調節して、好きな位置に配置したらデザイン完成!
完成したら…
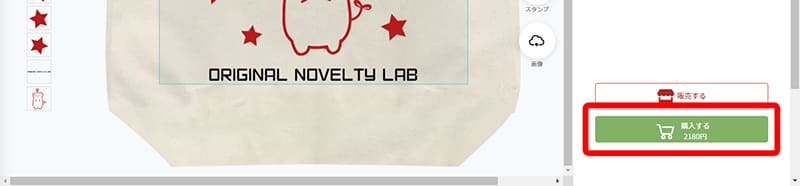
デザインが完成したら、右下にある「購入する」をクリックして、必要事項を入力すればオーダー完了です!
さっそくオリジナルグッズを作ってみよう!
いかがでしたか?
早速あなたも、簡単に操作できるデザインエディタでオリジナルノベルティグッズを作成してみましょう!